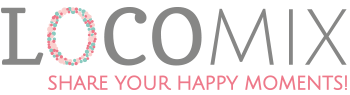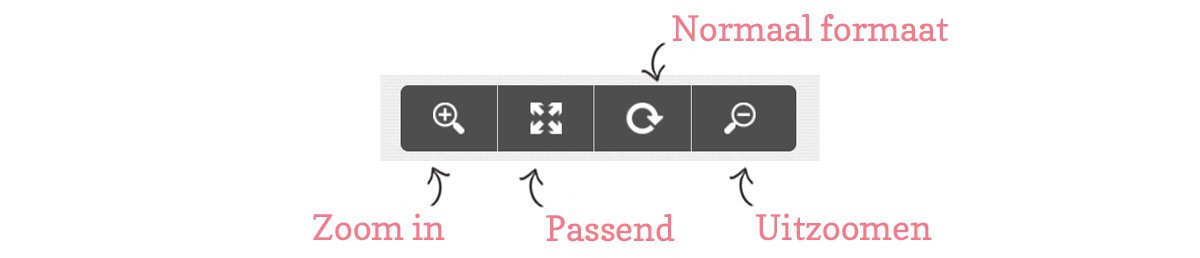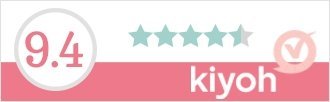Hoe werkt de ontwerp tool?
Na het vinden van de geschikte bedankjes of uitnodigingen en het selecteren van het geschikte ontwerp, kan er worden begonnen met het personaliseren! Wanneer je de ontwerp tool opent, zie je allereerst het canvas. Om het ontwerp canvas heen vind je vijf menu’s. Al deze menu’s hebben verschillende opties die helpen bij het personaliseren van jullie ontwerp. Om goed van start te gaan, zullen we hier wat meer uitleg geven over de mogelijkheden van de tool. Lees snel verder en maak een vliegende start in het personaliseren van het ontwerp!
Menu 1
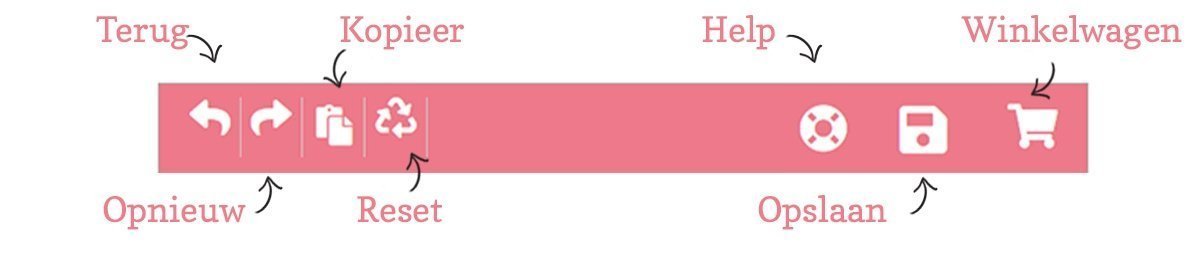
Dit menu vind je bovenaan de ontwerp tool en het bevat algemene functies zoals het ongedaan maken van de meest recente wijziging, kopiëren en opnieuw beginnen. Wanneer je alleen de teksten in een bepaald ontwerp wilt aanpassen, heb je dit menu in principe niet nodig. Let goed op wat de functies precies doen; zo wil 'reset' zeggen dat alle wijzigingen ongedaan worden gemaakt en het basis ontwerp opnieuw wordt geladen. Wanneer een product een voor- en achterkant heeft, worden beide kanten terug gezet naar het begin ontwerp. Wanneer je een specifiek element selecteert en dan op 'delete' klikt, zal alleen dit element worden verwijderd. De rechterkant van het menu heeft niet te maken met het aanpassen van het ontwerp, maar is belangrijk op het moment dat het ontwerp is zoals gewenst.
Belangrijk: Het is niet meer mogelijk om je ontwerp op te slaan. Echter kan je wel het ontwerp en het product in het winkelmandje plaatsen, waarna het nog aan te passen is op een later moment. Je dient hiervoor wel een account te hebben en ingelogd te zijn. Wis daarnaast nooit je cookies van je browser.
Menu 2
Dit menu staat onderin de ontwerp tool. Alle opties die hierin staan, zijn van invloed op het ontwerp canvas en dus niet op het ontwerp zelf. Hier kan je onder andere de grootte van het ontwerp canvas aanpassen. Zoom in of juist uit, werk in full-screen modus, of maak het canvas juist weer passend; deze opties vind je in menu 2. De inzoom mogelijkheid komt vooral van pas wanneer het ontwerp veel kleine elementen bevat en je deze bijvoorbeeld van kleur wilt veranderen. Door in te zoomen op het ontwerp canvas kan je heel specifiek klikken in het ontwerp, dit maakt het aanpassen en personaliseren net een stukje makkelijker!
Menu 3

Dit is het menu dat echt belangrijk is wanneer jullie een ontwerp volledig willen personaliseren. Dit menu komt zeker van pas als jullie extra teksten, foto’s of elementen willen toevoegen. Wanneer jullie alleen de elementen en teksten in het bestaande ontwerp willen aanpassen, is het handiger om in het ontwerp canvas op deze elementen te klikken en vanuit het pop-up menu dat dan verschijnt de wijzigingen door te voeren. Ook wanneer er een leeg canvas als basis wordt gebruikt, is dit het menu dat het eigen ontwerp vorm zal geven. Hier kan namelijk de achtergrond worden bepaald (kleur of afbeelding), er kunnen foto's worden geupload (vanaf server of social media kanalen) en er kunnen ook extra teksten worden toegevoegd. Wanneer je wilt variëren met lettertypen, tekst kleuren en tekst grootte, is het handig om verschillende tekst vlakken toe te voegen. Dit doe je door in dit menu op 'T' te klikken. Het geopende tekstveld kan in het canvas worden versleept, en een extra pop-up menu maakt aanpassen van dit specifieke tekst veld mogelijk.
Menu 4

Wanneer het ontwerp helemaal naar wens is en Jullie alleen de standaard teksten willen aanpassen, is dit menu eigenlijk het handigst. Wanner jullie klikken op “edit all text items” opent er een pop-up scherm waar jullie in een scherm, alle tekst van het ontwerp kunnen aanpassen naar de gewenste teksten.
Let op: Sommige producten hebben een achterkant. Vergeet niet ook deze te personaliseren.
Mocht je nog vragen hebben over de werking van de ontwerp tool, neem dan contact met ons op!